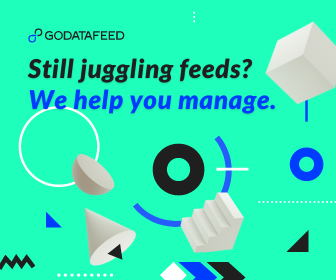Selling on Google Shopping can seem like a daunting task. Not only do you need to worry about optimizing your product feed, but you also need to figure out how to structure your Google Shopping Campaign to build up your online presence.
With so many strategies on how to best tackle your campaign structure, it’s hard to decide which one to choose. We’ve broken down the main components of a shopping campaign so you can decide what structure works best for your store.
Before Launching Your Campaigns
In order to create a shopping campaign you first need to set up Google Merchant Center and Google Ads accounts. Once you do this, go to Merchant Center and request that your Merchant Center account be linked to your Google Ads account. This can be done by clicking the vertical ellipsis (or kabob menu) on the top right of the Google Merchant Center dashboard, clicking “Account Linking,” and then following the prompts to link your Google Ads account.
You can link multiple Ads accounts to a single Merchant Center account; additionally, an individual Ads account can be attached to multiple Merchant Center accounts.
Structuring Google Shopping Campaigns
Google lets you have multiple campaigns and set the priority of each of these campaigns. Campaign priorities are useful when you’re advertising the same product across multiple campaigns. They let you decide which campaign will participate in the bid auction for a specific product. The campaign with the highest priority will bid for the product.
By using campaign priorities, you get to control what products and their bids are most important. Priorities are broken out into high, medium and low. The high priority campaign should support your top campaign objectives such as a seasonal campaign. One way to set up campaign priorities would be:
- High priority: Seasonal campaign (i.e, Black Friday items)
- Medium priority: Best seller campaign
- Low priority: Standard shopping campaign
Another option is to break the campaigns out based on generic and branded products:
- High priority: Seasonal campaign
- Medium priority: Generic products
- Low priority: Branded products
Ad Groups
Campaigns have both ad groups and product groups. Ad groups contain product groups. If you decide to only go with one ad group, you won’t have as much control over your products. Create ad groups based on how you plan on organizing your bidding strategy and how you want to use campaign features such as negative keywords, bid adjustments, and search term reports.
If you sell a variety of brands, you can create ad groups for each of your best selling brands. This strategy lets you adjust bids, apply negative keywords and get search term reports for each brand individually. It allows for a more targeted approach.
{{cta('5683aa9f-058a-4c85-888b-a1b4380e3385')}}
Product Groups
After you’ve created your ad groups, you’ll want to focus on dividing your products out into smaller groups to allow for better optimization. You’ll start with the “All products” group which should just be used as a catchall. Further subdivide that group out using a broad to narrow structure. For example, you may want to start with google product category, then a product type, then brand and maybe even item ID. Check out some of Google’s examples of product groups here.
Custom labels are also a good way to split product groups. Use them to break out products based on aspects such as profit margin and pricing. For a full list of available product group attributes, click here.
Regardless of what attributes you use to divide out product groups, you want to make sure your structuring them in a way where it’s easy to bid based on product performance. After all, different products bring different ROIs so not all bids should be the same.
Each product group can be subdivided up to 7 levels and each ad group can have up to 20,000 product groups.
Google doesn’t let you set a bid on a product group that has been subdivided. Instead, you set the bid on the product groups without subdivisions.
Step-by-Step Guide
- Start at Google Ads (if not done already)
- Log in.
- Click on the Campaigns tab, then +Campaign, and then Shopping.
- This will bring you to the “Select campaign settings” page.
- Choose campaign settings
- Name your campaign.
- Select the linked Merchant Center ID under “Merchant identifier.”
- Choose your “Country of sale.”
- Set the locations you want to target under “Locations.” (Generally, this will be the same as your country of sale.)
- Set your “Default bid,” which can be adjusted later for specific product groups.
- Set your daily campaign budget.
- Decide whether or not to use settings from a previous campaign. If you want to do this, click on “or load settings from.” A drop-down menu will appear, and you can choose the campaign from the list of “Existing campaigns.”
- Prioritize your campaign (if you have multiple campaigns).
- Use the “inventory filter” to specify which products you want to appear in this campaign. You can add up to 7 attribute filters. By using Local Inventory Ads, you can promote products in brick and mortar stores – not just items being sold online.
- Choose your method of delivery.
- Schedule ads.
- Save and head to the next page, “Create ad groups.”
- Create ad groups
- Create ad groups.
- Add promotions (promotional text notifying people about free shipping, sales, and other marketing campaigns).
- Add additional ad groups (optional)
- Name your ad group.
- Next to “Subdivide by,” there is a drop-down menu. Click it.
- Choose an attribute you want to use to divide your products into multiple groups:
- Google Product Category
- Product Type
- Custom Label
- Item ID
- Brand
- Click Save and continue. You’ll be taken to the “Product groups” page and see a list of different groups of products based on the attributes you picked.
- Google will suggest bids for these groups based either on your own history or on bids other customers have made for similar items.
If you just want a single product group, where all products are under a single bid, all you have to do is create a name for your ad group, click Save, and continue. Then keep or change the “max. CPC” bid to change the bid for all of your products on the “Product groups” page.
And that’s it! You have officially created a Google Shopping Campaign. As you become more familiar with the system and learn what works – and doesn’t – for you, feel free to play around with more advanced options and techniques.
Don’t forget to optimize your product feeds before diving in so you’ll get the best results. If you need help optimizing your product data, suppressing products (based on performance or product info), editing product information (without changing your products in your online store) or syndicating products across additional channels, GoDataFeed can help.
Determining the Right Campaign Structure
There are a lot of options when it comes to structuring your Shopping campaigns.
If you’re new to the game and are looking to start off slow, the one campaign and one ad group option may work for you. The setup will be less of a headache but you’ll be limited when it comes to optimizations.
If you’re up for managing multiple campaigns, the three campaign and three ad group strategy can be a great option. This way, you’ll have tight control over bidding and search terms.
There’s no one size fits all option when it comes to setting up your campaigns. It all depends on what you’re selling and what your end goals are.
For more information on building and optimizing your Google Shopping campaign, check out Google’s help center article here.