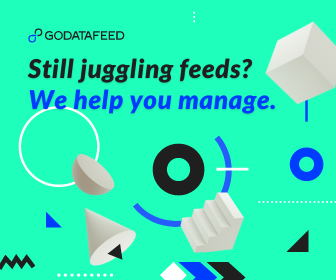So you’ve imported your products and you want to optimize your titles, add new product attributes or custom fields for campaign management – and you don’t want to add or modify this data in your store platform.
If this sounds familiar, the results you’re looking for can be achieved using a merge file.
What's a merge file?
Merge files are supplemental data sources that allow you to add additional products or product data attributes to your master catalog.
With merge files you can:
- Add or override custom labels for campaign management
- Add or override promotion IDs for retail promotions
- Add optimized versions of titles and/or descriptions
- Add missing data like item specifics or additional attributes
- Exclude specific products using a column as a flag for filters
- Add missing unique product identifiers
- Combine product data from multiple suppliers
- Add local inventory information
- Add product data for specific countries and languages
In essence, with a properly-formatted merge file, we can merge two tables of data: your import source data and that of your one or more merge files.
With that said, here’s what you need to know about creating a merge file.
Creating a merge file: requirements & best practices
The first step is to prepare your data file.
In the spreadsheet editor of your choice (like Google Sheets or Excel) you’ll need to set up at least two columns. The first of which is for your unique product identifier values (or SKUs). You'll use this column to match the new data to your primary source data. All other columns should consist of the data that you want merged into your master catalog on import.
Accepted file formats
- CSV
- TXT
- XML (Google or GoDataFeed schema)
Unique Identifier (SKU) column
- Our system merges data using the source field name that is mapped to the System field “SKU” which can be found in the app on Products > Mapping
- Use that source field name for the first column in the merge file
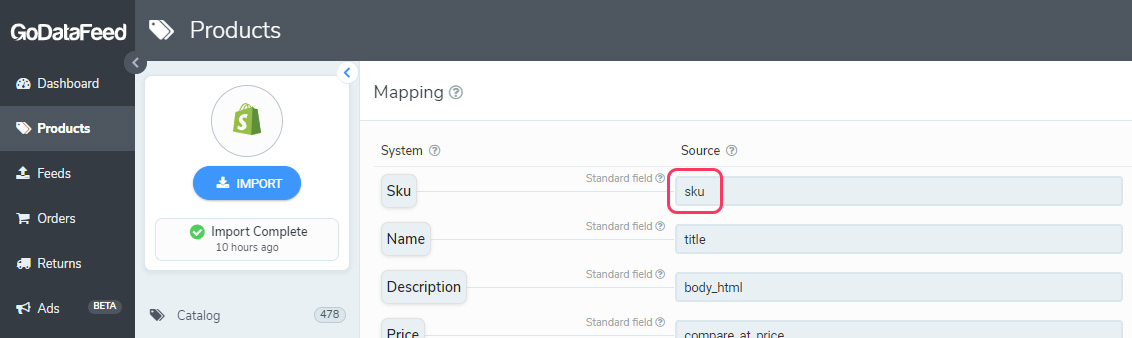
- This field is case-sensitive
- The unique identifier values in both the primary source and any merge files must be unique, not a global product identifier
- Avoid blank unique identifiers
Additional columns
- This is where you’ll provide additional product data: a column to use as a filter flag, improved product titles, values for campaign custom labels, etc.
- Each column header should be unique from any other column name in your source or other merge files to avoid overriding data
- You can import a maximum of 200 fields – this includes all fields from the primary source and any/all merge files
- If you have more columns than that, our system will still import data but you will be missing any columns beyond the limit. If needed, you can choose which fields are imported via your import mapping (Products > Mapping)
Take a look at the merge file example we use in experience.godatafeed.com
In this particular example, we're using "sku" as the unique product identifier, along with "titles_optimized" and "descriptions_optimized " as the additional product fields. Notice that these product fields are unique – not just "title" and "description." This is particularly important to avoid unintentionally overriding existing data. These supplementary fields lend themselves to be remapped at the feed level.

Now, let’s discuss how to host and import your merge file into GoDataFeed.
Hosting and importing your merge file
Once you have your data file ready to merge, you will need to host the file so our system may retrieve is either from FTP/SFTP or HTTP. You can also easily use a published Google Sheets CSV and merge using HTTP.
Using Google Sheets
Importing merge files via Google Sheets is quick and effective, but note that your file will be unprotected.
To merge data from Google Sheets with your import, you will first need to publish the data to a CSV file. Then you’ll need to copy and paste the file’s URL from Google into your merge file HTTP settings in GoDataFeed.
Here's how to do that:
1. Open file from your Google Drive
2. File > Publish to the web
3. Select “Entire document” and “Comma-separate values (.csv)”
4. Optionally, you can check the “Automatically republish when changes are made” option under the “Published content and settings” dropdown menu
5. Copy the URL (you should see “?output=csv” at the end of it)
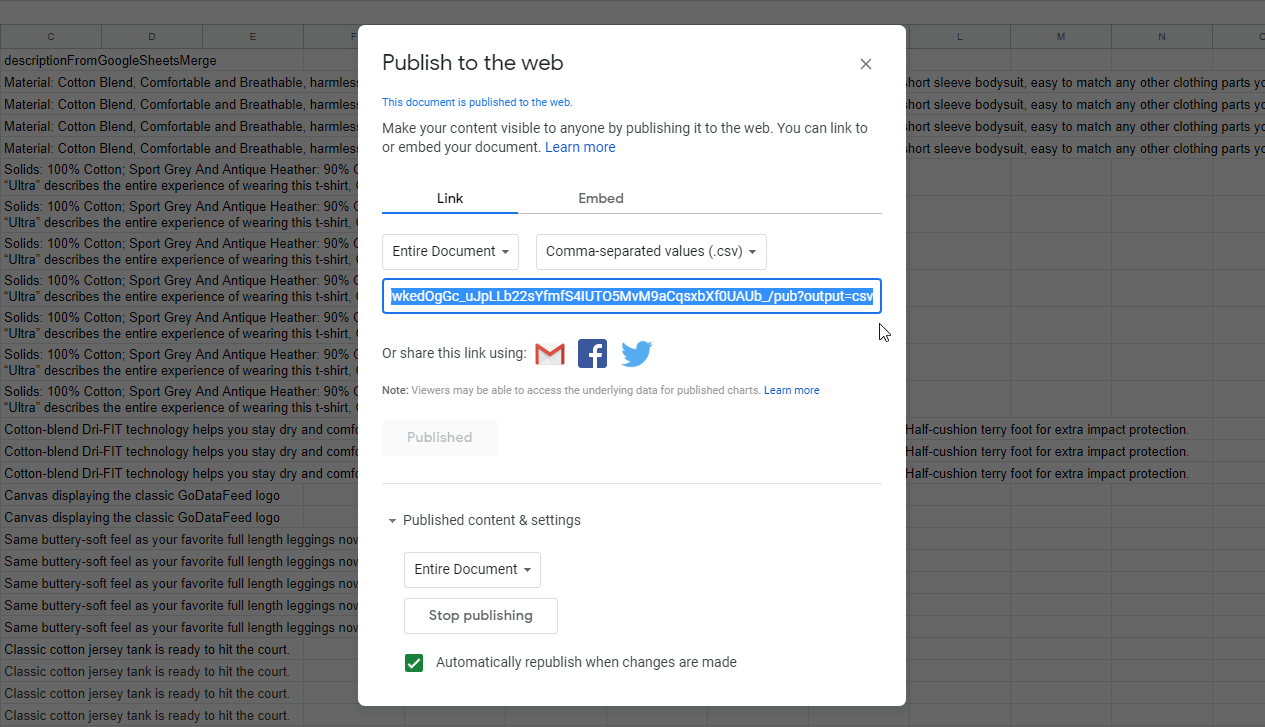
6. In GoDataFeed, go to Products > Merge files
7. Create a new merge file using the plus button
8. Select “HTTP” as the method
9. Enter the column name for your unique identifier in “SKU merge field name”
- This is the previously mentioned column name in the merge file that matches your source’s unique product identifier field (e.g. sku)
10. Paste the URL from Google Sheets into “HTTP address” in GoDataFeed
11. Save
12. Run the import
Optional: Enable stack merge - this allows the import system to append any mismatched data to the end of your product catalog
- This is not recommended unless desired. Stack merge is how we use merge files to combine product files from multiple suppliers. You can learn more about this in the section below.
At this time, there is no way to password protect a Google sheet, so you’ll have to leave the username and password fields blank.
With Google Sheets option to “Automatically republish when changes are made” enabled, changes you make to the sheet will be available for import into GoDataFeed immediately. However, you'll need to run a new import for those changes to go through.
Using HTTP
As previously stated, going the Google Sheets route is a variant of the generic HTTP import option. If you’re hosting your merge file on some other medium, you can always use whichever URL you have for your file.
After you upload your file and have the relevant URL, follow these steps to complete the merge file settings in GoDataFeed:
1. Go to Products > Merge files
2. Create a new merge mile using the plus button
3. Select “HTTP” as the method
4. Enter the column name for your unique identifier in “SKU merge field name”
- This is the previously mentioned header/column name in the merge file that matches your source’s unique product identifier field (e.g. sku)
5. Copy and paste the relevant URL into the “HTTP address” field in the source settings form
6. If applicable, enter your username and password
7. Save
8. Run the import
Optional: Enable stack merge - this allows the import system to append any mismatched data to the end of your product catalog
- This is not recommended unless desired. Stack merge is how we use merge files to combine product files from multiple suppliers. You can learn more about this in the section below.
Using FTP/SFTP
When importing a merge file via FTP/SFTP, you’ll be configuring GoDataFeed to pull the file from your preferred FTP location.
FTP stands for File Transfer Protocol and is one method to send files over the web. You can use any FTP location, but if you don’t have one, GoDataFeed provides one for every store. To find your GoDataFeed FTP details:
- For single-store users: Stores > Details > GoDataFeed FTP
- For multi-store users: Stores > “Store Name” menu > Edit > GoDataFeed FTP
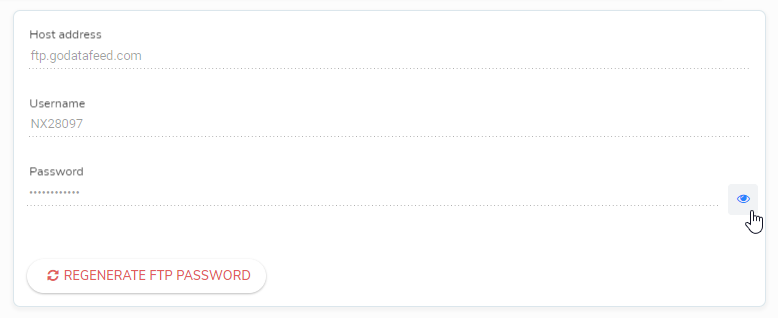
Once your file is ready to upload, you will need to use an FTP client like Filezilla or WinSCP to upload the file to the FTP location.
After you upload your file to the FTP server, follow these steps to complete the merge file settings in GoDataFeed:
1. Go to Products > Merge files
2. Create a new merge file using the plus button
3. Select “FTP” as the method
4. Enter the column name for your unique identifier in “SKU merge field name”
- This is the previously mentioned header/column name in the merge file that matches your source’s unique product identifier field (e.g. sku)
5. Enter the file name of your merge file exactly as it appears in your FTP location (e.g. MyMergeFile.csv)
6. Enter the relevant FTP address, as well as the details required to access your FTP location (username, password and port number)
- You can auto-populate your GoDataFeed FTP settings here if you’re hosting your file(s) on our servers
7. Set the appropriate security protocol, typically this is set to “Default”
8. Save
9. Run the import
Optional: Enable SSL - used with FTPS
Optional: Enable passive mode - used in situations where the FTP server is not able to establish the data channel (not needed with GoDataFeed FTP)
Optional: Enable stack merge - this allows the import system to append any mismatched data to the end of your product catalog
- This is not recommended unless desired. Stack merge is how we use merge files to combine product files from multiple suppliers. You can learn more about this in the section below.
When to use Stack Merge
If we cannot match a SKU from the merge file to a SKU in your source data, then we will append it to the end of your imported catalog and only the merge data will be available in GoDataFeed.
This might happen if a SKU is no longer being imported from your source data or if the merge file is using a different unique identifier than what is mapped to the system field 'SKU' in GoDataFeed.
We do not recommend enabling stack merge unless it is required for what you are trying to do with merge files, like if you are combining multiple product files from suppliers. If left enabled, appended rows of old SKUs may cause you to reach your product allotment max.
Review and verify your merged product data
You should download and review your product catalog after the import is complete (Products > Catalog, click “Download”) to make sure all of your data has merged as intended. You should also find the merge file fields (column names) automatically mapped to the next available custom fields in the import mapping table (Products > Mapping).
To conclude
Merge files are secondary data sources that allow you to add additional products or product data attributes to your catalog. With a properly-formatted merge file, we can merge two tables of data: your import source data and that of your one or more merge files.
Without altering source data, merge files allow you to add, exclude, and/or update your primary source data in various ways. Refer to the above requirements, best practices, and import directions to effectively tune your data via merge file.
If you have any questions or concerns, don’t hesitate to reach out to our support team!