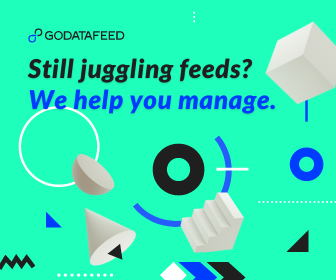Getting a product feed ready for Google Shopping takes some work. After you set it up, you have to submit it to Merchant Center and resolve any errors that may prevent it from going live. But once you finally have the perfect, error-free feed, you can’t simply put it on an automated submission schedule and expect the sales to magically roll in.
Leaving the feed unattended for long periods of time makes it more vulnerable to various errors that could stop products from appearing in Shopping Ads altogether. That’s why it’s crucial to have a weekly practice of checking the Diagnostics section of Google Merchant Center.
What is the Diagnostics Section?
Google’s Diagnostics section provides you with information regarding issues at the account, feed and product level on various errors, warnings or notifications you are receiving. Essentially, it is where you go to see the health of your data feed.
It includes information on product eligibility issues, account setup, data quality, and policy violation. You’ll also be able to view the amount of items affected by various errors and warning and download the error report to see the exact items affected and reasons for disapproval.
Navigating the Diagnostics Section
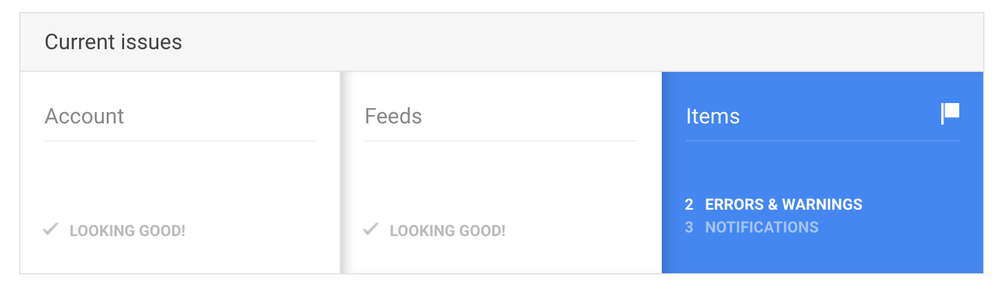
Before starting your weekly practice of checking the diagnostics, you’ll want to familiarize yourself with the terminology Google uses and what the reporting has to offer.
There are three areas where issues can occur: at the account, feed, or item level.
Account level. These are issues that affect your entire Google Merchant Center account or entire target country. It can include policy or data quality account-level issues. An example is if you have an error for an unlinked AdWords account.
Feed level. Issues at the feed level prevent the entire feed from being processed and can include fetch errors and upload issues.
Item level. Item level issues affect individual products and can prevent them from appearing in Shopping Ads. If an issue is affecting multiple items, you’ll be able to see a sample of 50 items that are affected. There is also a downloadable report option available. An item can have more than one error associated with it so we find that downloading the report makes it easier to view and sort through the error messages.
Within your account, you’ll see three different types of issues: errors, warnings or notifications.
Errors. Give your attention to these first. An error can prevent people from seeing items in your feed and can also mean account suspension. Take care of these as quickly as possible to avoid delays in your feed.
Warnings. It can be intimidating to log into an account to come across hundreds of warnings. Don’t panic though because warnings do not prevent products from showing up in your feed. While these aren’t as urgent as errors, they still need to be addressed. If left unresolved, it can eventually lead to item disapproval or account suspension.
Notifications. These are optimization tips on how to improve data quality. Notifications do not mean that your item or account is at risk for suspension. Focus on resolving your errors and warnings before addressing these.
Once you make changes to your product data to resolve any issues, you’ll need to re-upload the feed. After your new upload is complete, the feed section should update immediately but the Diagnostics section may take a little longer.
How to Check Diagnostics
Pick a day and time once a week where you can log into your account and go over any errors, warnings or notifications you may have. To access the Diagnostics section:
- Log into your Google Merchant Center account
- Click the Products tab from the left-hand panel
Once you click Products, Merchant Center should default to the Diagnostics section where you can view the reporting.
The Importance of Weekly Diagnostic Checks

Creating a feed and putting it on autopilot sounds like a great idea. Unfortunately, that will leave you vulnerable to unwanted warnings and errors that can prevent products from being listed. Top selling items could be flagged and removed from the feed without you realizing.
Checking the diagnostics on a weekly basis gives you a chance to catch and resolve errors quickly, eliminating potential down time for your feed.
The Diagnostics section is also a good place to start if you are wondering why your feed is performing poorly. Besides giving potential errors and warnings, you can use the notification tips to optimize your product data to improve feed performance.
Conclusion
Weekly diagnostic checks are a great way to quickly resolve issues and keep your feed running smoothly. Adding this into your schedule can go a long way when it comes to improving feed health and the overall performance of your Shopping Ads.