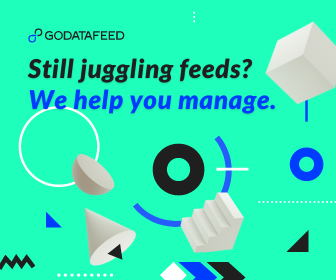The key to a healthy Google Shopping campaign is a product feed free of errors, warnings and notifications.
If left unaddressed, these pesky errors can turn into an even bigger headache – account suspension, which can put a real damper on your product marketing. To help you avoid these, we've compiled a list of the most common Google Merchant Center errors we see here at GoDataFeed – as well as ways to fix them.
But first, let's look at the three types of flags in Google Merchant Center.
Errors
Errors are the most serious Merchant Center flags.
They usually indicate item disapproval or account suspension. Errors will prevent products from appearing in Google Shopping searches.
Warnings
Warnings won't cause account suspension or item disapproval.
They can, however, negatively affect performance of your product listing ads. It's also possible they might eventually lead to item disapproval or even account suspension.
Notifications
This is a suggestion to optimize your product information to get data quality to the next level. It won't impede your products from showing, but Google is letting you know that product data is subpar.
1. Incorrect price
There are several reasons for this error.
Google crawls your website to ensure that the prices you are submitting in your feed match those that are on your website. If it sees any discrepancies, those products will be disapproved. Maybe you haven't submitted a fresh feed in a while or maybe you are sending the regular price as opposed to the sale price or vice versa.
The Fix:
First and foremost, submit a fresh feed often – ideally, daily. That way, Google will receive your most up-to-date, accurate data.
Check your price and sale price fields. If your sale is no longer going on and you are still sending the sale price, then this is where the discrepancy is occurring. To eliminate this in the future, you can use the sale_price_effective_date field to indicate when the sale is going on. If you are using a catalog manager, you can create rules to ensure that you are sending the sale price when the product is on sale and the original price when the product is not on sale.
2. URLs do not belong to your website
The product URL you are sending in your feed must match exactly that of the domain you claimed within your merchant center account.
This is a common error for Shopify merchants as they are automatically given a Shopify-hosted domain name containing “.myshopify.com.” When setting up a Google Merchant account, merchants often claim their custom domain name as opposed to the one provided by Shopify, causing the discrepancy.
The Fix:
You can either change the domain name claimed within Google Merchant Center or use a catalog manager to create a simple replace-text rule that removes the "myshopify" from your main URL.
3. Policy violation
Google has content restrictions in place that every merchant must pay close attention to.
For example, Google does not allow the promotion of any products that they consider dangerous, including firecrackers, ammunition, ammunition belts, switchblades, etc. Many merchants overlook these restrictions as they are used to selling items like these on their website or across other channels.
The Fix:
Remove all restricted products from your data feed.
A catalog manager can make this tedious process much less of a pain, allowing you to filter out products based on fields in your data. For example, you can create a rule to only submit products where title does not contain "knife."
4. Incorrect availability
Google has three accepted values for availability: "in stock," "out of stock" or "preorder." If you are submitting a product as in-stock when it shows as out of stock on your website, your item will face disapproval.
The Fix:
Submit a fresh feed often – daily feed submissions are your best bet.
This could be another case of Google not receiving the most up-to-date data. If you are still seeing a discrepancy, compare the availability of the products in the feed file to the availability of products on the website. If you're automating feed submissions, you can create custom rules based on your stock quantity field in your data. These rules will automatically label a product as out of stock if the quantity field you are mapping drops below 1.
5. Invalid Identifier
One or more of unique product identifier (UPC, EAN, JAN, ISBN, Brand, MPN) values you've submitted is invalid.
This error usually occurs because the value contains characters that aren't numerals, has an invalid checksum, or uses formatting that doesn't match of the standard identifier types.
The Fix:
Not all products have unique product identifiers – but if your product does have one, especially a GTIN, providing it is the answer.
Make sure you are providing an accurate values for all products with manufacturer-assigned identifiers. If your product has a barcode, you can normally find the GTIN on the packaging. For more information on the validation of GTINs, refer to the GTIN Validation Guide.
If your product does not have formal identifiers:
- Make sure you have empty values for brand, gtin and mpn
- Make sure your feed also also contains the identifier_exists attribute with the value "no"
- Make sure you wait 24 hours after fetch/upload for diagnostics to update
6. Product pages cannot be accessed
If Google cannot access the product page URLs in your feed, they will disapprove the affected products.
It's possible that some of your URLs are resulting in a 404 error or that your website was not accessible during the time Google was attempting to access it. You can view more potential reasons here.
The Fix:
If your URLs are resulting in a 404 error, carefully review them to see what is causing them to break.
You can create rules within your catalog manager to build your URLs based on various fields in your data. For example, if your URL is missing your product code, you can append that to the end of the URL. If the URL in your data feed contains an extra value, like an extra "/", you can create a replace-text rule to remove this value. Once you make the URL updates, it can take up to 48 hours for the products to be cleared by Google.
7. Missing description
While we don't see commonly this issue with GoDataFeed, this is common for merchants submitting their feed manually.
According to Google, a quality description can actually boost your ad performance – so get to writing!
The Fix:
There are a couple of routes you can take here.
You can either add descriptions to your missing products or you can use the product's name as its description. Make sure the description doesn't contain any promotional text, like "free shipping." For more information on Google's editorial guidelines, click here. If you want to avoid doing this manually, a catalog manager can automate the process of using one or more fields for product descriptions.
8. Invalid shipping & tax
Oftentimes, we see that merchants simply forget to set up their shipping and tax information within Google Merchant Center.
You can set this up either at the account level or with item-level overrides. From our experience, it is more common for merchant's to set this up within the account itself.
The Fix:
Within Merchant Center Go to Settings > Shipping and returns to set up shipping and return parameters. Then go to Settings > Sales tax to set up tax parameters. Need help setting up tax rules? Google's tax settings reference article covers everything you need to know.
9. Unknown google_product_category value
Again, this is not a common error that we see here at GoDataFeed – our system automates product categorization. But this is another common manual submission problem.
Google will only accept their predefined taxonomy values for the google_product_category field; refer to Google's Product Taxonomy. It's is important to keep up to date with any taxonomy changes, Google occasionally updates the list.
The Fix:
Be sure to use Google's predefined taxonomy and not category values specific to your store. Even if your product falls into multiple categories, only use one. If you've done this long enough, you know the manual categorization process can be tedious. We can't speak for other tools, but product categorization is a breeze with GoDataFeed.
10. Invalid images
Google requires an image for all products in your data feed.
You may receive this error if your images result in a 404 error, if they point to a web page as opposed to an actual image, or if the image is not in an accepted format.
Accepted formats include:
- JPEG
- non-animated GIF
- PNG
- TIFF
- BMP
Also, it is important to note that apparel items require an image of at least 250 x 250 pixels.
The Fix:
Follow Google's image requirements, and always check your image URLs before you send them in a feed to ensure that they take you to the product's image.
Closing thoughts
Most Google Shopping errors have straightforward solutions with plenty of documentation online.
The longer you wait to fix Google Merchant Center errors, the more you miss out on impressions and sales... So don't wait!